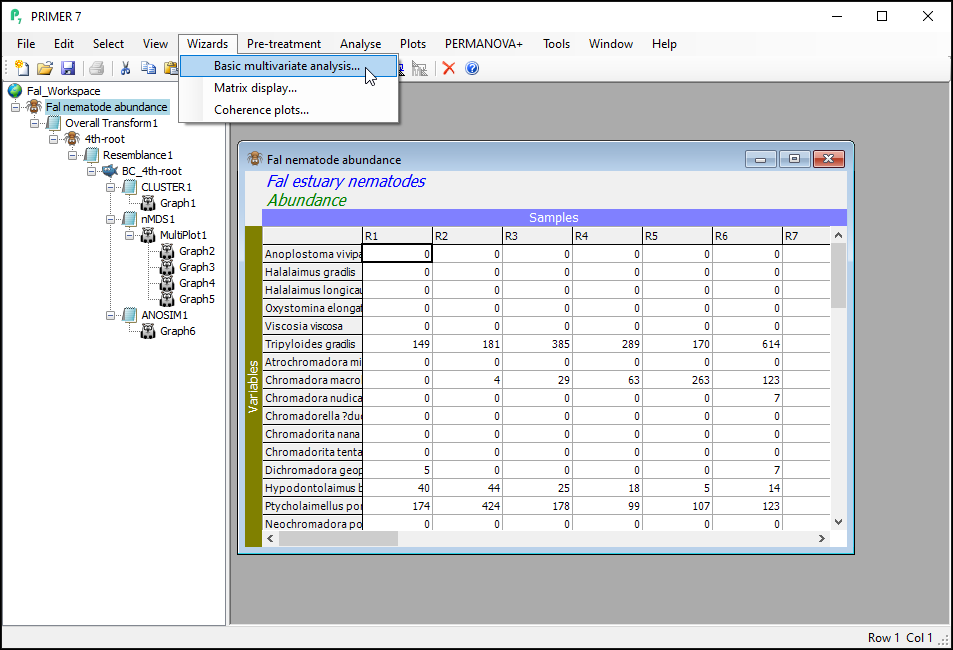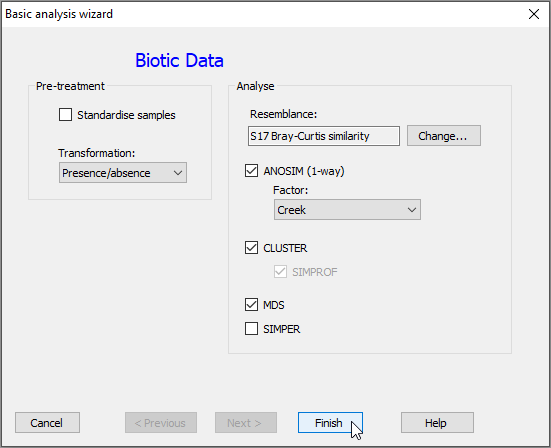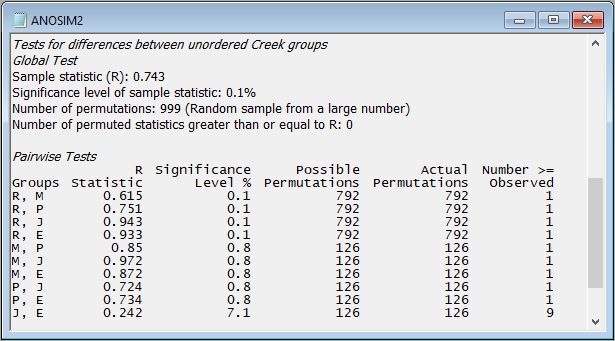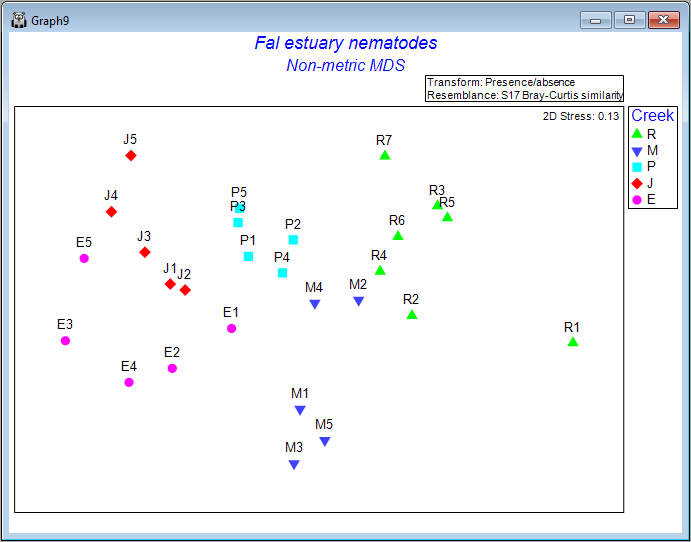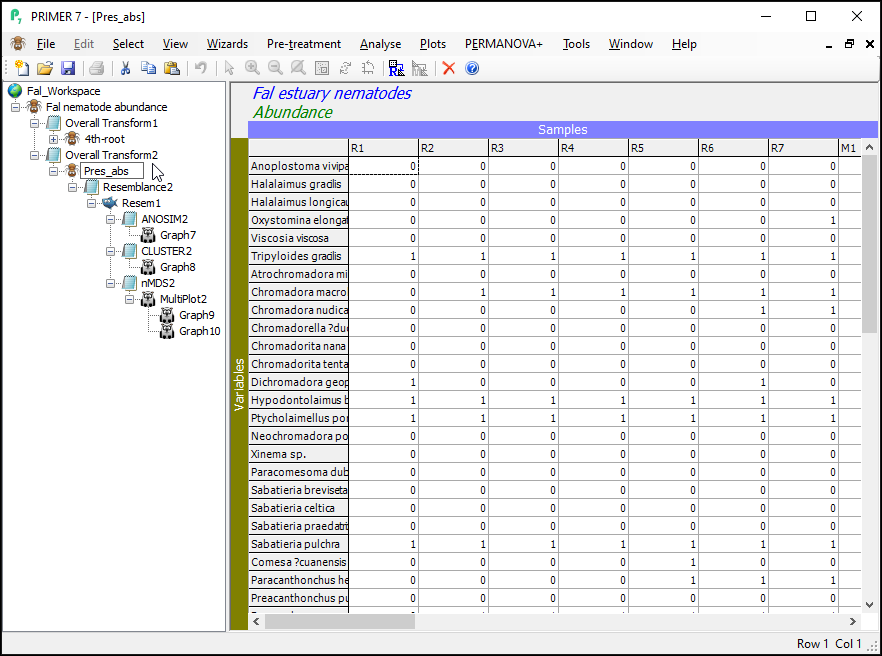Basic multivariate analysis
A useful analysis pathway (including the Example Analysis Pathway done above, with its five steps), can be accomplished in one fell swoop using the Basic multivariate analysis wizard. This will perform a suite of multivariate analyses commonly performed for either biotic or environmental data types, with options available that match the typical choices made for handling these different types of data.
Run the 'Basic multivariate analysis' wizard
Let's suppose you wanted to repeat the step-by-step analyses we did before, but this time using a different pre-treatment option. For example, you may decide you'd like to analyse the same data using presence/absence information only, so as to emphasise only the turnover in species identities (and not differences in abundance values) across sample units. It would be great to run this whole set of analyses quickly, rather than going through them again one at a time.
Click on the original 'Fal nematode abundance' datasheet in the Explorer tree and then click Wizards > Basic multivariate analysis....
In the dialog box that follows, we can see that PRIMER is offering to perform a suite of basic multivariate analyses that are commonly performed for 'Biotic Data' (shown in bold blue font at the top). You can choose from a couple of (common) pre-treatment options, and then it will perform the analyses you choose (via the relevant checkboxes under 'Analyse'), using the default options for each routine. Note that different options would be shown for data of a different type (e.g., for environmental data). Recall that the 'type' of data is specified by you when you import the data into PRIMER. This can be changed for a given data sheet by clicking on Edit > Properties at any time.
Under 'Pre-treatment', choose 'Transformation: Presence/absence' and under 'Analyse', leave all of the default options, except you can untick the checkbox next to the 'SIMPER' routine (for now), then click Finish.
All of the requested analyses are done, and the resulting output files and graphics are shown in the Explorer tree window. Click on any of the items in the Explorer tree to see the steps that were taken, including specific data sheets, resemblance matrices, graphical outputs and results files. Although you will generally use PRIMER to perform individual analyses, one routine at a time, this wizard provides a quick way to achieve multiple analyses (provided you know a priori that you want to do them) with a single stroke.
The ANOSIM results ('ANOSIM2') and the 2D nMDS output (Graph9) obtained by this run of the wizard are shown below:
In this example, we can see that there are statistically significant differences in the identities of nematode species among the five creeks (ANOSIM R = 0.743, P = 0.001 with 999 permutations), although the pattern in the nMDS plot suggests that the difference between Restronguet Creek and the other creeks is not as great as what was observed when abundance information was included in the Bray-Curtis calculation. (Compare 'Graph9', as shown above, with 'Graph2' that we obtained earlier.)
Expanding and collapsing the Explorer tree
Note that this new set of analyses, performed using the wizard on the original imported data, will initiate its own new branch of the Explorer tree. You can always initiate a new analysis starting from a given item in the tree (e.g., from a data sheet or a resemblance matrix, etc.), and the tree will expand, generating a new branch, to accommodate these new analyses. You can use the '+' and '-' symbols in the Explorer tree to 'roll up' or 'unpack' the items in the tree belonging to a particular branch at any time.
For example, clicking on the '-' symbol next to the item named '4th-root' will 'roll up' all of the items associated with our original analysis (based on a fourth-root transformation), so the analyses that were done by the Wizard (based on presence/absence) are now closer to the top of the Explorer tree window. For clarity, we might choose to rename the sheet called 'Data1' (the data sheet produced by the wizard after performing the presence/absence transformation) to 'Pres_abs'.