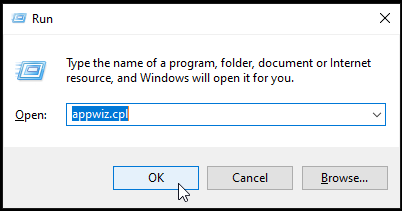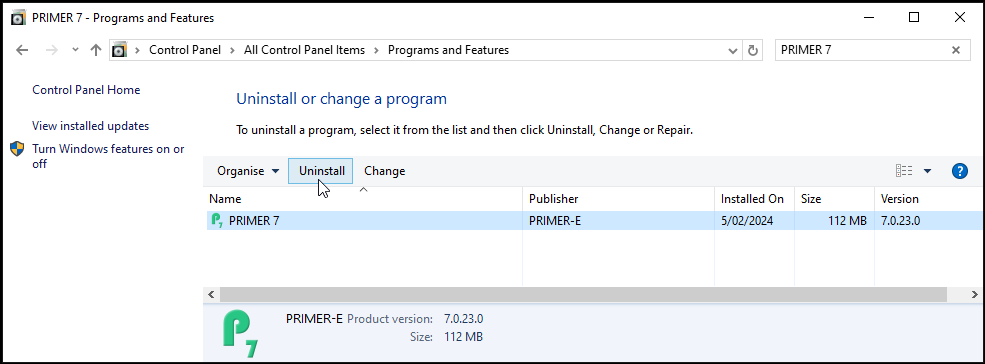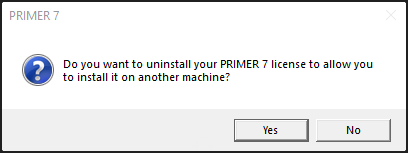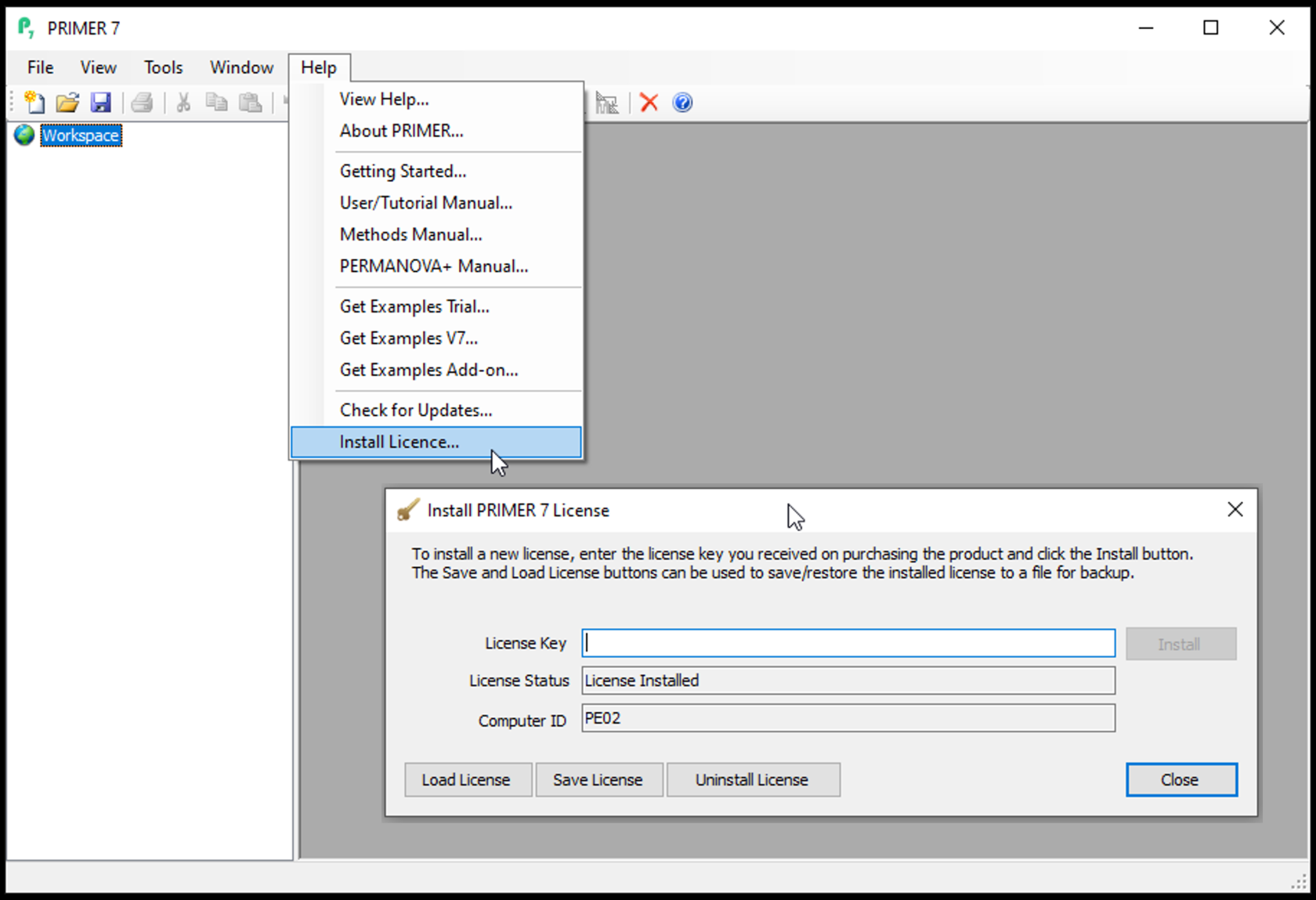Uninstall / re-install PRIMER
If you need to move the PRIMER software to a new machine (or re-image the machine), first uninstall your Licence Key (when connected to the internet) and then uninstall the PRIMER software, if required. Uninstall-reinstall cycles are intended to cope with the purchase of new machines (not regular movements between a larger body of PCs). A given Licence Key will permit 4 such uninstall-reinstall cycles only.
Important note: You will require administrator permissions on your user account to uninstall PRIMER from your computer. If you do not have these permissions, please contact your IT team who should be able to assist you in uninstalling PRIMER.
To uninstall your Licence Key:
- Open PRIMER and click on Help > Install License....
- In the 'Install PRIMER 7 License' window, click on Uninstall License.
- In the 'Confirm License Uninstall' window, click on Yes to confirm. It will 'De-authenticate' before telling you there is 'No License Installed'. Click on Close.
To uninstall the PRIMER software from your machine:
- Press the 'Windows Key' and the 'R' key on your keyboard at the same time to open the 'Run' window.
- In the 'Run' window, type 'appwiz.cpl', then Click OK .
- A new window will pop up with a list of installed programs on your computer. Look for 'PRIMER 7' in the list (programs are shown alphabetically), or type 'PRIMER 7' in the 'Search Programs and Features' box (located in the top right-hand corner of the dialog), and then select the PRIMER 7 program shown in the list with your mouse so that it is highlighted.
-
With the PRIMER 7 software highlighted, click the Uninstall button at the top of the list, then just follow the prompts to finish uninstalling the PRIMER software. Please note, you must have administrator permissions on your user account to perform this operation.
-
If you have a valid PRIMER license activated when uninstalling PRIMER software from your machine, you should receive a prompt that says "Do you want to uninstall your PRIMER 7 license to allow you to install it on another machine?" You should click "Yes". The only exception is if you are planning on reinstalling PRIMER on the same machine again, then click "No" and follow the procedure to "Install and activate PRIMER".
(Note: When you next attempt to start up PRIMER 7, it may tell you that 'Your evaluation period has expired'. You will be able to re-install the Licence anew by clicking on Install License and entering your current or a new Licence Key.)
To uninstall your current Licence Key and reinstall with a new Licence Key
- Open PRIMER, select Help > Install License.
- In the 'Install PRIMER 7 License' window, click on Uninstall License.
- In the 'Confirm License Uninstall' window, click on Yes to confirm this action. It will 'De-authenticate' before telling you there is 'No License Installed'.
- Next, copy and paste the new Licence Key into the 'License Key' box and click on Install.
Reset a Licence Key
If you are unable to uninstall the software from your machine before installing on a new machine (e.g., machine failure), please email us directly at primer@primer-e.com with your name, licence serial number (or Licence Key) and a request to reset your licence. We’ll check the information you provide against our records and let you know once the licence key has been re-set and ready for re-installation (within 1-2 business days). If you are not the registered end-user, please note that we will need the registered end-user to get in touch with us to confirm your request.
'The number of installations has been exceeded'
When installing the software on a new machine, you may see an error message that says, 'The number of installations allowed for this licence key has been exceeded'. If you have multiple machines with PRIMER installed, simply uninstall PRIMER from one of them to allow you to install it on a different machine. If you are unable to do this, please email us directly at primer@primer-e.com with your name, licence serial number (or Licence Key) and a request to re-set your licence.