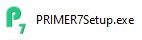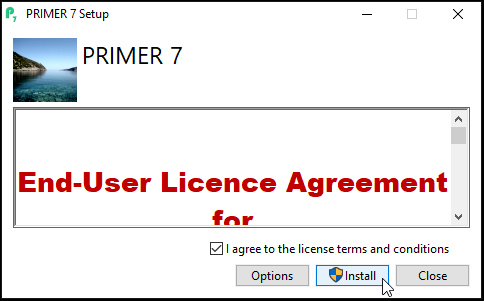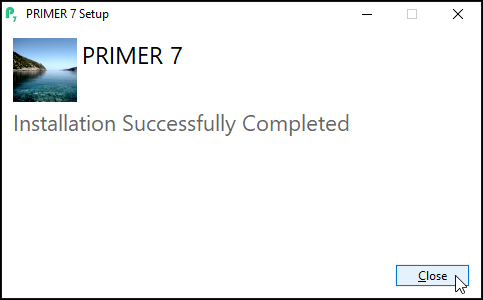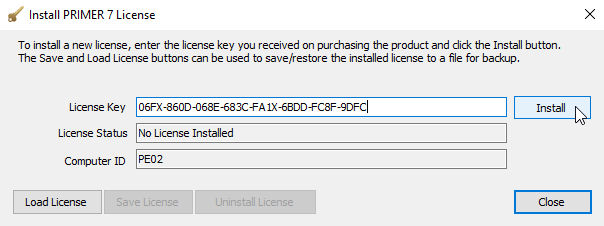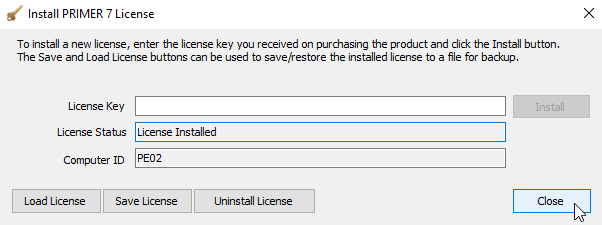Install and activate PRIMER
Install the software
Important note: You will require administrator permissions on your user account to install PRIMER on your computer. If you do not have these permissions, please contact your IT team who should be able to assist you in installing PRIMER.
- Double click on the downloaded installation file ('PRIMER7Setup.exe') to start the installation process:
- A 'PRIMER 7 Setup' window will appear. Please read the 'End-User License Agreement for PRIMER'. If you agree to the terms and conditions of this EULA, click on the tick-box $\checkmark$'I agree to the license terms and conditions' and then click on Install.
- Follow the prompts and once the installation has successfully completed, click Close.
Activate the licence key
You must be connected to the internet to carry out the licence authentication, though after that the software can be run when not connected.
- Double-click on the desktop icon to launch the PRIMER 7 software.
-
Click on the Install License button in the 'Welcome to PRIMER 7' dialogue box. (Note: If you have already exhausted your 30-day trial, a message may appear to advise you that 'Your evaluation period has expired'. If that happens, simply click on Install License to carry on with the instructions to activate your licence.)
-
Copy and paste your 32-character Licence Key code into the 'License Key' box and click on Install. (Note: the installation key shown in the image below is not a valid licence key - you have to paste in your own!)
- In the 'License Status' box it will tell you it is 'Authenticating', then it will indicate 'License Installed'. Click on Close.
The installer will then automatically open your PRIMER-e software.
Note: If your firewall denies access to our authentication server and your IT service cannot unblock this, please contact the PRIMER-e office for assistance to authenticate your licence: primer@primer-e.com.