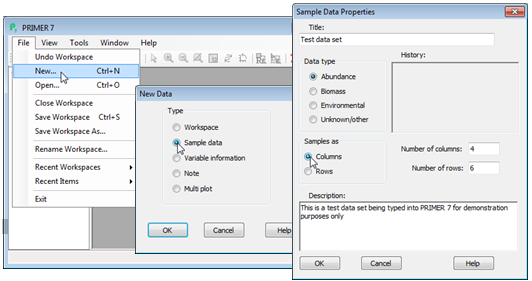Entering data directly
Most users will already have their data stored in rectangular form in some other software, e.g. as an Excel spreadsheet, which can be opened directly and straightforwardly (see later). However, data arrays can be typed directly into PRIMER, if necessary. Select File>New>(•Sample data) and, in the resulting Sample Data Properties dialog box, type in a title, specify a data type and which way round the matrix is to be, e.g. (Data type•Abundance) & (Samples as•Columns). You can also give a description of the data (optional), and you need to enter the number of columns and rows.
A worksheet of zeros is created into which you can type, by working down the columns, clicking on the first cell, typing in the number and pressing the Enter key. To edit an earlier entry, double click on the cell, amend it and again press Enter. To cancel an edit of a cell you have entered by mistake, press the Esc key. If you inadvertently click on a row or column label (the grey cells at the margins of the table) that row or column will be highlighted; remove the highlighting by clicking again on the label (highlighting is a simple on-off ‘toggle’).