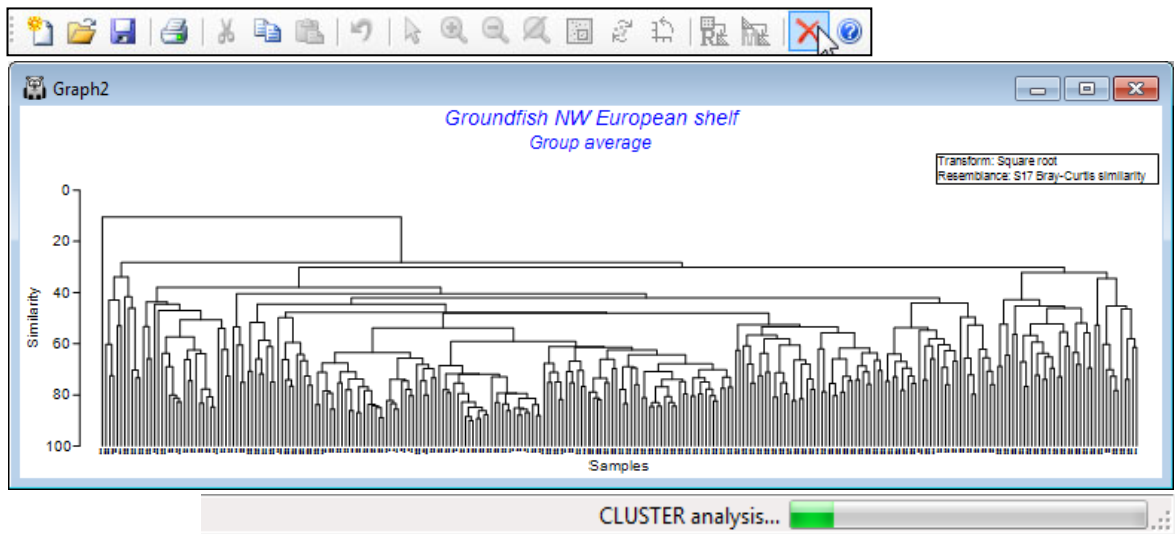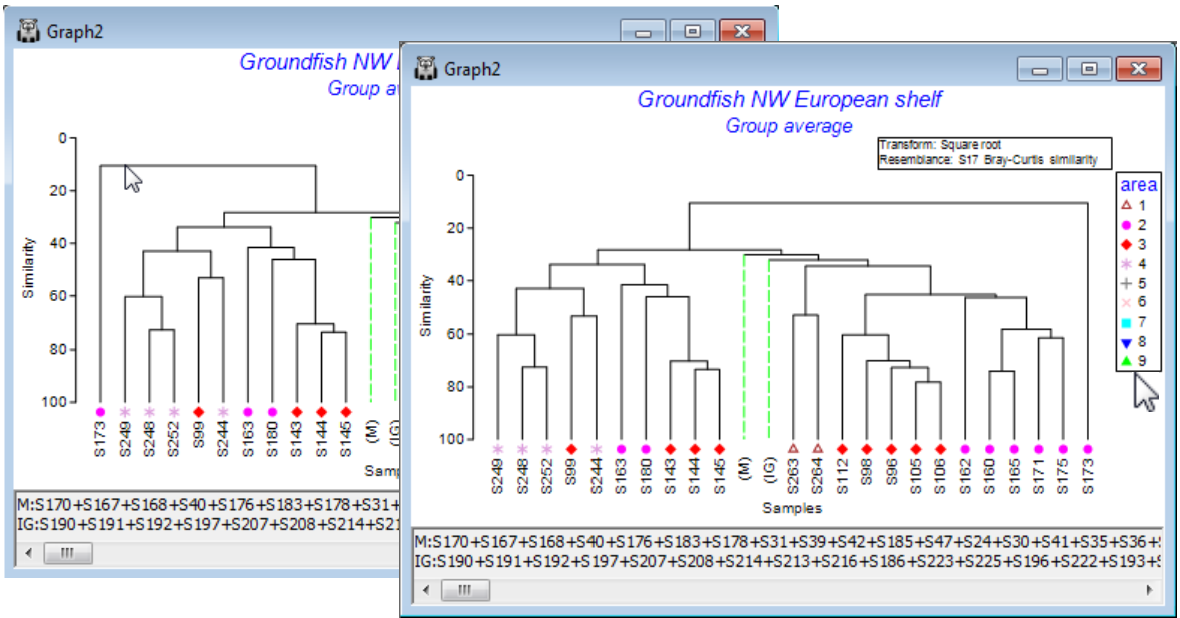Timing bar, Stop Tasks & multi-tasking
As discussed at the start of this section, if you have set SIMPROF running, with the (✓SIMPROF test) check box, you will find that calculating the dendrogram takes some while – the timing bar on the Status Bar at the bottom of the PRIMER desktop (turning green, as the calculation progresses) scarcely seems to move. An example of this size (277 samples) will complete in a not unreasonable time but if you embark on a calculation which is clearly going nowhere, execution can be stopped cleanly, without damaging the workspace in any way, by clicking on the Stop Tasks icon ![]() , on the Tool Bar (equivalently, take Tools>Stop Tasks). The PRIMER environment is also fully multi-tasking – if a calculation is set to take a long time, you can run other, less intensive, manipulations simultaneously within the same workspace, with no fear that they will interact with each other. However, a Stop Tasks instruction will terminate all routines currently running in parallel in that workspace. Of course, multiple runs of PRIMER 7 can also be launched and will operate quite independently of each other – there is no live linkage to files or workspaces external to the current workspace (files can only be transferred between workspaces by Save from one workspace and Open in the other, and it is always a copy of the file contents which is taken into the workspace).
, on the Tool Bar (equivalently, take Tools>Stop Tasks). The PRIMER environment is also fully multi-tasking – if a calculation is set to take a long time, you can run other, less intensive, manipulations simultaneously within the same workspace, with no fear that they will interact with each other. However, a Stop Tasks instruction will terminate all routines currently running in parallel in that workspace. Of course, multiple runs of PRIMER 7 can also be launched and will operate quite independently of each other – there is no live linkage to files or workspaces external to the current workspace (files can only be transferred between workspaces by Save from one workspace and Open in the other, and it is always a copy of the file contents which is taken into the workspace).
Using Graph>Sample Labels & Symbols, add symbols for factor area, but the large number of samples makes the symbols too small to see. So, click on (say) two of the vertical lines to collapse the large middle section of the tree. Note the appearance of a text pane, listing the samples in the condensed branches. Also see how the structure may be arbitrarily rotated by clicking on, say, the top horizontal line, to rotate the sample S173 to the other side of the tree.